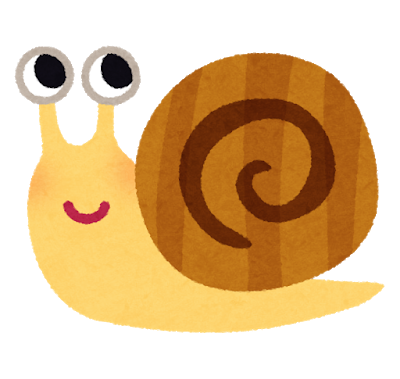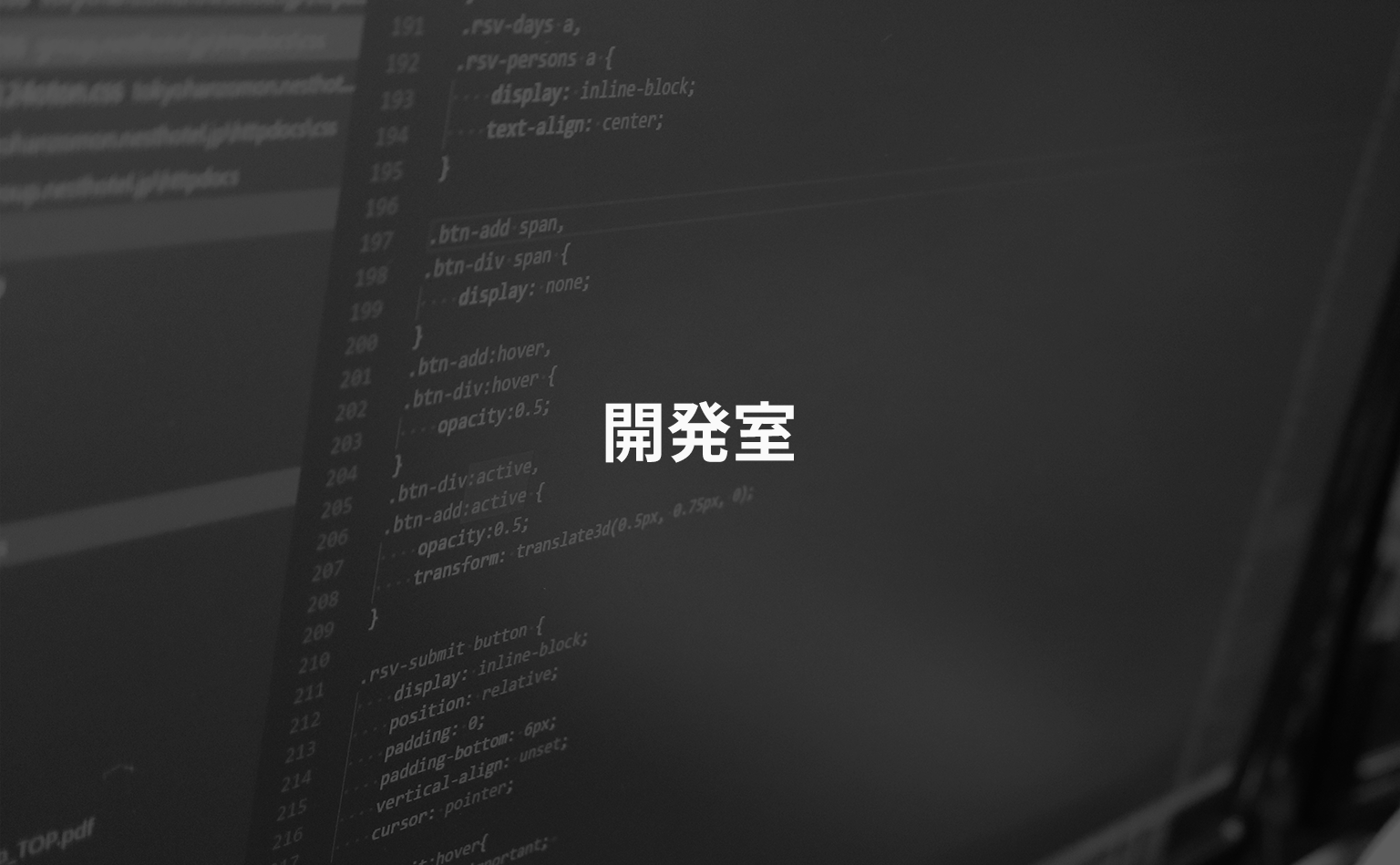Postman * ConoHa APIでファイアウォール設定
私、個人的にVPSやクラウドなどを契約し、検証や遊びなどに利用しています。(子供の相手で…まとまった時間が…)
最近新しくConoHa VPSを取得する際、APIを使ってみました。
今回はそのときの話を。
ConoHaのファイアウォール
ConoHaのVPSは、ちゃんとインフラ側にFW(パケットフィルタ)がついています。ですが、コントロールパネルからの操作では、以下のように融通が利きません…
なので すべて許可 にして iptables や firewalld で塞ぐ、というパターンを取ることも多いんじゃないかなと。(というかデフォルトが すべて許可 か?) 問題ないとは思いますが、サーバーで受けるよりFWで受けてもらったほうが、負荷的には有利かな? ということでやってみます。
Postmanつよい…
しかしcurlで叩くの面倒だなぁ…。業務でWeb APIの設計開発を行うこともあるし、この際なんかツール探すか…ということで Postman に出会いました。
便利そうだったので使ってみると、こいつがとても強力です。
ここでは、実際にPostmanでConoHa APIを使った際の手順をご紹介しようと思います。
準備
ConoHaコントロールパネルよりAPIユーザーを作成します。ユーザー情報やテナント情報を控えておいてください。
また、この記事は東京リージョン前提ですので、別リージョンの場合はエンドポイントを読み替えてください。
次に、Postman公式よりクライアントを落としてきます。私は個人で利用していたので、自分のGoogleアカウントで作成しました。
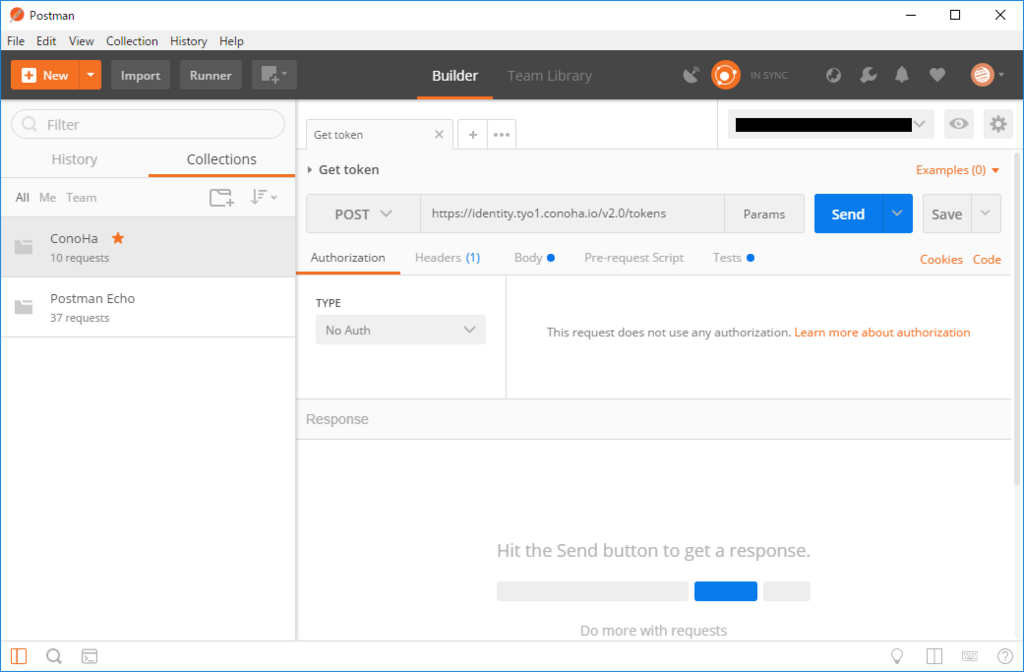
変数を作っておく
Postmanは環境変数を扱えるので、変数を作っておくと便利です。ここに接続情報や、取得したトークンの値をまとめておくことができます。
画面右上、この辺で設定。

環境変数セット選択] [変数クイックビュー] [環境変数管理]
一番右の歯車っぽいアイコンをクリックして MANAGE ENVIRONMENTS を開き Addボタン を押すと以下の設定画面が表示されます。
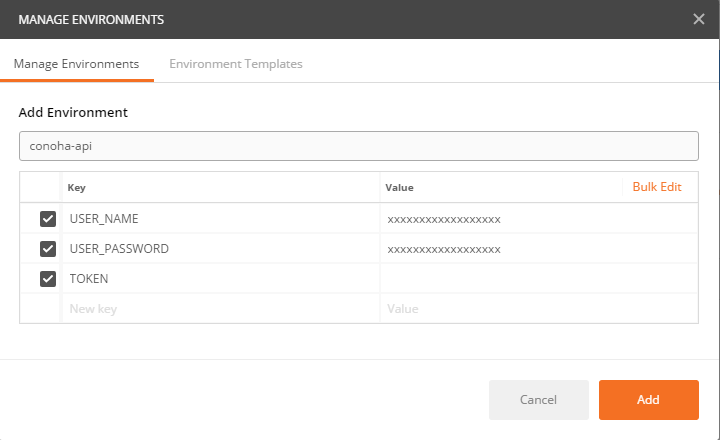
ここで、環境変数のセットを作成することができます。複数作成しておけば、開発環境やステージングで変数を丸ごと変えることができて便利。
一番上のテキストボックスにはこの環境の名前、下にはKey-Value形式で値を入れていきます。
ユーザID、パスワード、テナントID、トークン(まだ空でいい)などを入れておくと楽かと思います。
設定したらこんな感じで見れます(歯車横の目玉? をクリック)
いいですね。
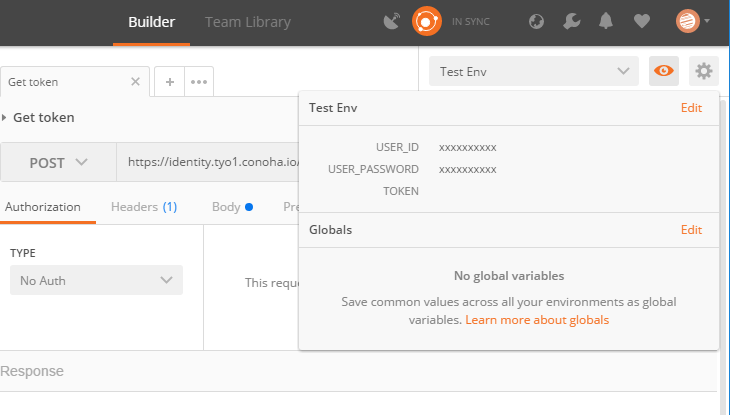
ConoHa API トークンを取得
さっそく、トークンを取得してみます。
Postman画面上、一番左上の Newボタン より Request を選択します。すると下記画面が表示されます。
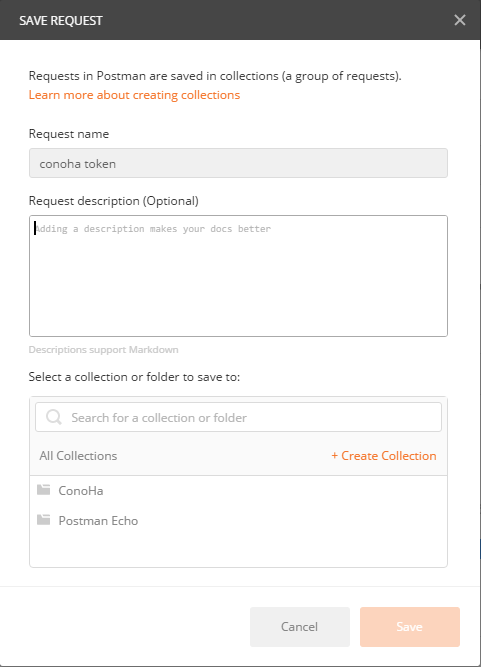
リクエストの名称を設定し、後は保存先を指定してSaveします。保存先は Collection というディレクトリ管理っぽい感じになっているので
+ Create Collection からコレクションを作成して保存すると良いかと(コレクションはまとめて実行することもできます)
エンドポイントは
POST https://identity.tyo1.conoha.io/v2.0/tokens
なので、まずはこんな感じで設定。
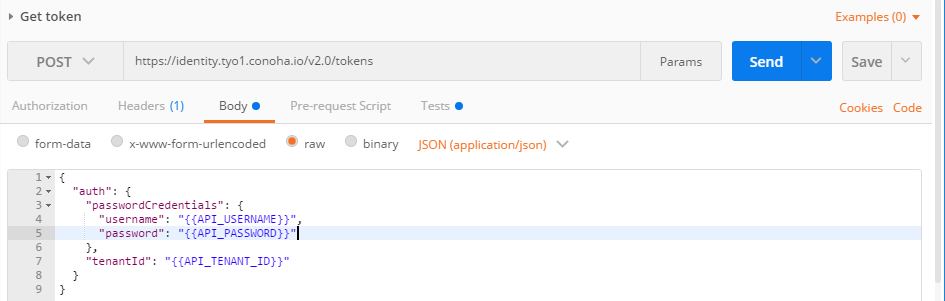
上から見ていって、メソッドはPOST / リクエスト先URLを指定。その下から詳細を入力していきます。
Authorization、Headers は何もせず Body をクリックして送信内容を設定します。
トークン発行 – Identity API v2.0 / ConoHa API
こちらに Request Json があるのでコピペして、上記画像のように変数を指定します(宣言した変数名を {{}} で囲めばOK!)
テキストエリアの上で raw にチェックを入れ、その右にあるプルダウンを JSON(application/json) にします。
すると、PostmanがHeadersにContent-Type application/jsonを追加してくれます! すごい。
できたら Sendボタン を押してリクエストを飛ばしてみてください。

トークンを変数にセット
リクエストのたびにトークンをコピペするのも面倒なので、先ほど宣言した変数に代入します。
ここでは Tests を利用してやってみましょう。
こちらを参考にしまして、ConoHa用に合わせて少し修正
APIの開発がむちゃくちゃ捗る「Postman」の使い方 – WPJ
let OK = responseCode.code === 200;
tests['Successful -> Get token'] = OK;
if (OK) {
let jsonData = JSON.parse(responseBody);
pm.environment.set('TOKEN', jsonData.access.token.id);
}
pm.environment.set()の第一引数を、自分で宣言した変数名に合わせてください。この例では TOKEN ですね。
で、このコードをこんな感じで入力します。

もう一度Sendしてリクエスト、成功するとトークン用変数が設定されます! 環境変数を確認してみてください。これで他のリクエストを実行するとき{{TOKEN}}が使えますね!
また、リクエストの作成が大体終わったらSendボタンの右にあるSaveボタンで保存してくださいね。
ファイアウォール設定するには?
トークンが取れたので、このはと会話できますね。
下記サイトさんを参考にさせていただきまして、設定していきます。
手順としてはこうなります
- セキュリティグループ追加
- セキュリティグループのルール作成
- セキュリティグループをネットワークポートに適用
今回は
を開放する感じでやってみます。最終的なコレクションやフォルダはこんな感じでしょうか?
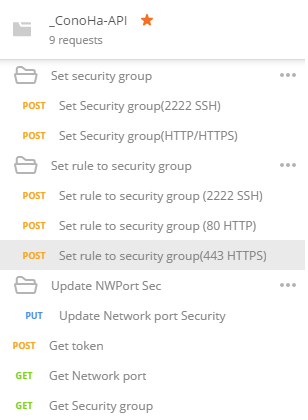
セキュリティグループを追加する
セキュリティグループ ルール作成 – Network API v2.0 / ConoHa API
ということなので、左上の New をクリックして新たにリクエストを作成します。先ほど作ったコレクションの中に、セキュリティグループ作成用のフォルダを作ってまとめるといいかもしれませんね。リクエストはメイン画面上でドラッグ&ドロップで移動できます。
後は、トークンを作成した時と同様に、リクエストの設定をしていきます。
POST https://networking.tyo1.conoha.io/v2.0/security-groups に対して
{
"security_group": {
"name": "ssh-2222",
"description": "SSH Port"
}
}
こいつを送信します。
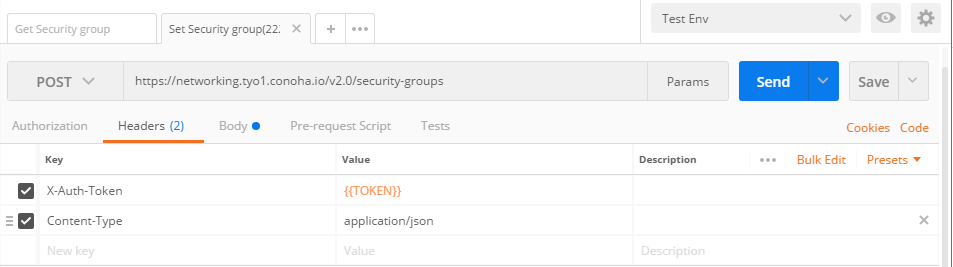
トークンの変数をセットします。
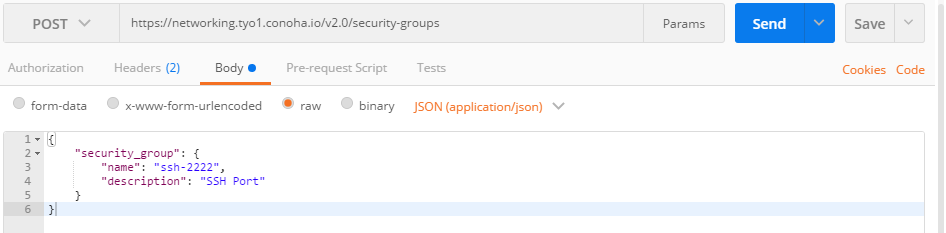
正しく送信できると201 Createdが返ってくるはずです。レスポンスのJSONデータには作成されたセキュリティグループIDが入っているので、控えておいてください。
{
"security_group": {
"tenant_id": "xxxxxxxxxxxxxxxxxxxxxxxxxx",
"description": "",
"id": "d640f9e7-f329-4813-919e-0382799f6ce4", ← コレ
ちなみに、レスポンス表示画面から、値をドラッグして選択→右クリックで変数に格納することもできます。
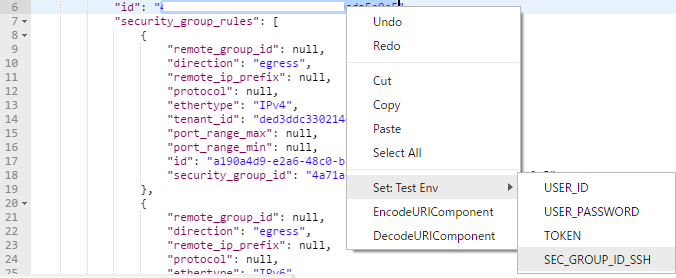
こんな感じでhttp-setとssh-2222のセキュリティグループを作成します。コレクションが表示されているところで、リクエストを右クリック→ Duplicateできるので、コピーして作ってしまいましょう。
セキュリティグループのルールを作成
グループができたので、次はそのグループのルールを作ります。
セキュリティグループ ルール作成 – Network API v2.0 / ConoHa API
まずはPostmanで
POST https://networking.tyo1.conoha.io/v2.0/security-group-rules
に対するリクエストを作成します。URLとBodyを変えるだけなので、グループ作成時のリクエストをコピーして作成してもOK。
Bodyに公式のリクエスト用JSONをコピペ、自分用に修正します。SSHの2222用であれば
{
"security_group_rule": {
"direction": "ingress",
"ethertype": "IPv4",
"security_group_id": "{{SEC_GROUP_ID_SSH}}",
"port_range_min": "2222",
"port_range_max": "2222",
"protocol": "tcp"
}
}
こんな感じ。グループIDは変数になってますが、手動でも構いません。
Sendボタンで送信して201 Createdが返ってくればOK!
あとは同様に、80と443を適用していきます(グループIDを間違えないように注意!)
今までの設定をネットワークポートに適用
ようやく準備が整いました。ルールが設定されたセキュリティグループをVPSに設定すれば完了です。
VPS自体にではなくネットワークポート(仮想NIC?)単位で制御する仕様とのことなので、ひとまずネットワークポートIDを取得します。
ポート一覧取得 – Network API v2.0 / ConoHa API
これは GET https://networking.tyo1.conoha.io/v2.0/security-group-rules
に対して Headers から X-Auth-Token を渡すだけでOKです。
下記、レスポンスは省略してますが、アスタリスクの部分を見てください。
設定したいVPSのIPアドレスから見ていって、idを探し当てます。
{
"ports": [
{
"status": "ACTIVE",
...
..
.
"mac_address": "fa:16:3e:16:69:ce",
"fixed_ips": [
{
"subnet_id": "45093c6d....",
!****** "ip_address": "000.000.00.0"
}
],
!****** "id": "08357e0f-3b36-46f4-8f75-bbdb0bfcaa33",
...
..
.
},
このポートIDを利用して、次はこいつを叩きます。
ポート更新 – Network API v2.0 / ConoHa API
今までのAPIと違ってPUTを使うのと、リクエストURL中に値が入ることに注意します。こんな感じです。
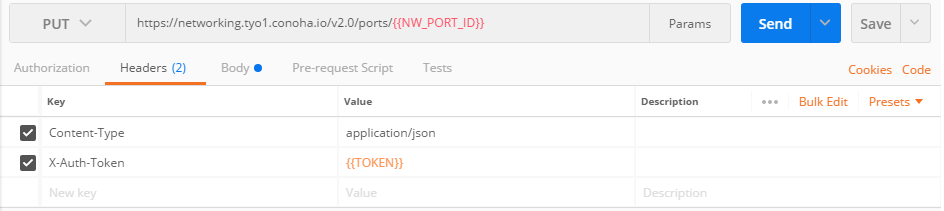
Bodyの方はいつも通りrawのJSON(application/json)でOKです。
こいつはリクエストのたびに設定が上書きされるので、セキュリティグループは配列でまとめて一括登録。こんなかんじにします。
{
"port": {
"security_groups": [
"{{SG_SSH}}",
"{{SG_HTTP}}"
]
}
}
送信して成功すれば 200 OK が来ます。レスポンスで変更後のポート情報が返ってくるので、"security_groups"に指定したIDが入っているか確認してください。
後は接続テストやポートのチェック、VPS自身のFW設定などをやればOKですね。
(この記事に誤りがあるかもしれませんので、チェックは入念にお願いします…)
最近はいろいろAPIでできるというか、ホントなんでもAPIでできるのね…と思うことも増えてきました。こういうクライアントがあると、さらっと確認したりできてすごく良いですね。今後は、気楽な気持ちでAPIに触れられそうです。

GMO Internet,Inc.